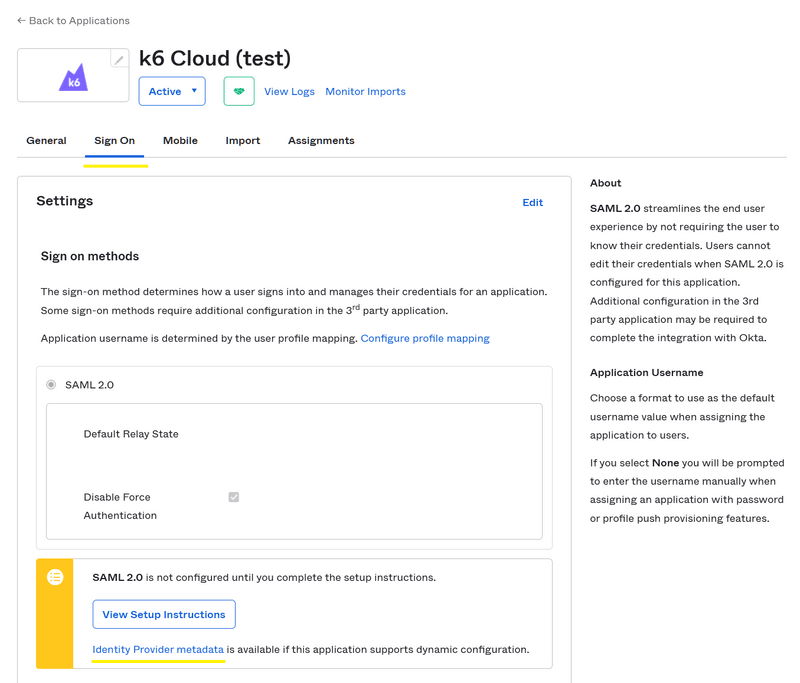⭐️ SAML SSO is available on Enterprise plans.
Okta is a well-known identity and access management service that provides means for provisioning and user management all in a single place. k6 Cloud integrates with Okta to provide organizations with a compliant way to let team members to join and leave the service.
On this page, you can read:
- A quick table reference of the necessary fields to configure OKTA as an IDP
- Detailed steps, with screenshots, of the entire procedure
Prerequisites
To setup Okta SAML SSO based authentication to k6 Cloud, you must have:
- An Enterprise plan or a plan with the SAML SSO add-on.
- An Okta Subscription with SSO Integrations.
Okta reference
These are modified from the Okta app's General tab -> SAML Settings -> Edit.
| Attribute | Value |
|---|---|
| Single Sign On URL | https://api.loadimpact.com/sso/acs/ |
| Recipient URL | https://api.loadimpact.com/sso/acs/ |
| Destination URL | https://api.loadimpact.com/sso/acs/ |
| Audience Restriction | https://api.loadimpact.com/sso/acs/ |
| Default Relay State | None |
| Name ID Format | EmailAddress |
| Response | Signed |
| Assertion Signature | Signed |
| Signature Algorithm | RSA_SHA256 |
| Digest Algorithm | SHA256 |
| Assertion Encryption | Encrypted |
| SAML Single Logout | Disabled |
| authnContextClassRef | PasswordProtectedTransport |
| Honor Force Authentication | Yes |
| SAML Issuer ID | http://www.okta.com/${org.externalKey} |
Attribute Statements
These are required.
| Name | Name Format | Value |
|---|---|---|
| user.email | Basic | user.email |
| user.username | Basic | user.login |
| user.first_name | Basic | user.firstName |
| user.last_name | Basic | user.lastName |
| token | Basic | <TOKEN-YOU-GET-FROM-K6-SUPPORT> |
Group Attribute Statements
This is optional. If not given, all users will end up starting in the k6 Organization's default Project(s) or Team(s) (configurable from the app, see next section).
Setting Okta up to send Group attributes, allows for more powerful mapping of Okta Groups to k6 cloud Teams/Projects. Whatever you choose to add here, you must communicate it to the k6 customer success team so they can set it the matching mapping on the k6 cloud side.
This example would allow all Okta Groups to be sent. When a user connects, only the Groups they are actually a member of will be sent (k6 ignores the Okta Everyone Group). This is the recommended setup for most users.
| Name | Name Format | Filter - Value |
|---|---|---|
| department | Basic | regex - .* |
(It doesn't matter what the Attribute is named, as long as you tell us what you chose). As an example, if a member belongs to three Okta teams, k6 would receive data that looks something this this:
If such teams existed on the k6 side, you'd join them. Otherwise they would be auto-created. Auto-created teams also get a Project with the same name assigned to it.
Add OKTA as an IdP
This procedure covers the same material of the previous sections, but adds granular detail:
- Head over to https://your-organization.okta.com/.
- Go to Applications menu item and click on Applications.
- Click on Browse App Catalog button.
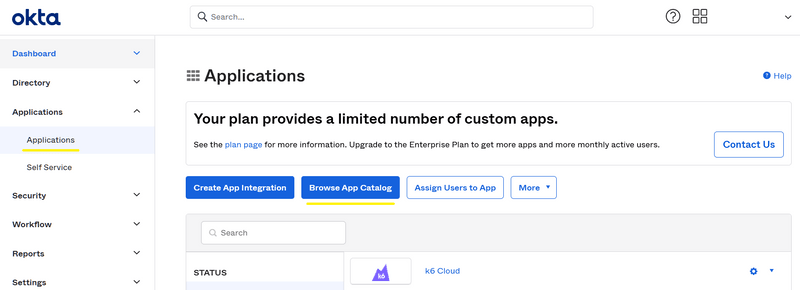
- Search for k6 Cloud and choose the application from the drop-down, and then click on Add.
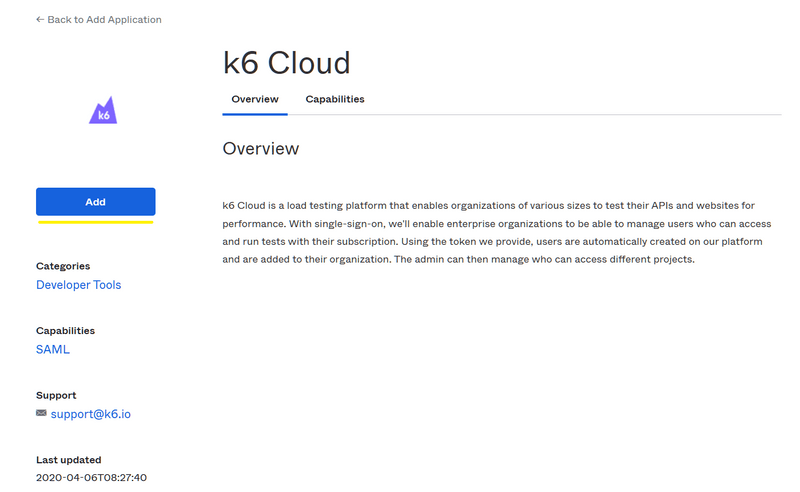
- You'll be presented with a few setup options. Choose your desired application label and visibility settings and click on Done.
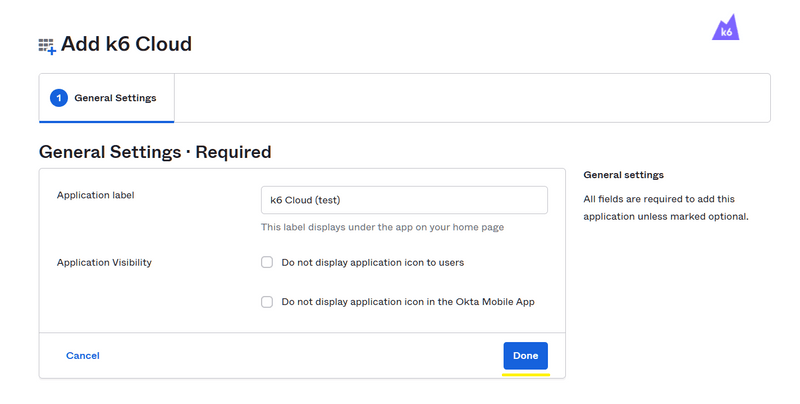
- You'll be sent to the k6 Cloud application configuration page, where you can copy the Metadata URL from the Sing On tab. The link referenced by the Identity Provider metadata should be copied and sent to the customer success team for further setup. The link usually looks like this:
- The customer success team will convert your k6 Cloud organization to a SAML organization and provide you with a token. On the same tab (Sign On), click on Edit in the top right corner and paste the token in the Advanced Sign-on Settings and click on Save button at the bottom of the same box.
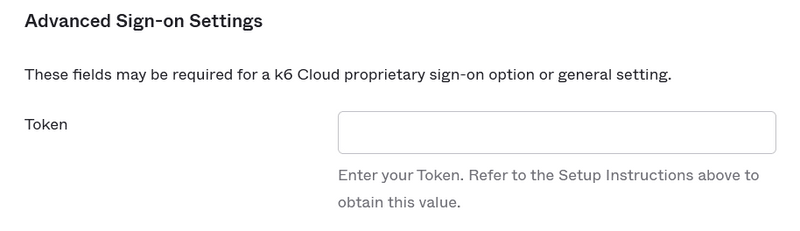
- Now go to Assignments tab and assign the app to the users:
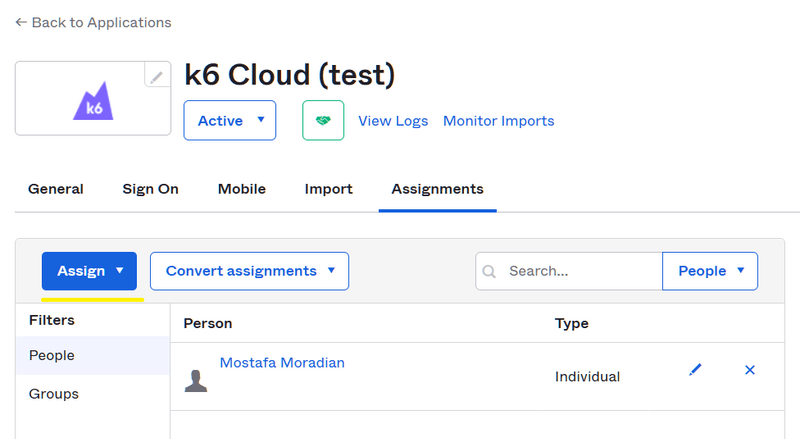
- The app will appear on the users' dashboard and when they click on the app icon, they will be redirected to k6 Cloud app and will be provisioned the first time or signed in the second time on. Upon provisioning, they will be automatically assigned to the default project(s) with project read/write permissions.
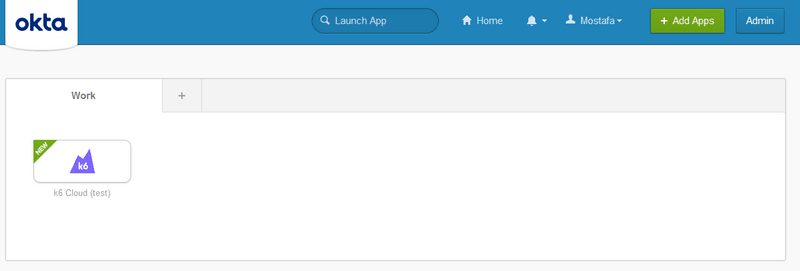
Teams setup
Take the following steps to enable mapping of Okta groups with k6 Cloud projects:
- Go to Directory -> Groups and click on the Add Group button. Enter Engineering in the name field and hit Save.
By default, all the people, aka. accounts, are added to the Everyone group, but you can create as many groups as you want and assign people to those groups. We'll need the group name later. Let's create an Engineering group and add some accounts. If you want to map multiple groups, you need to add a prefix, like MyOrg_Engineering, to the group name to be partially matched in step 4 with the Contains filter.
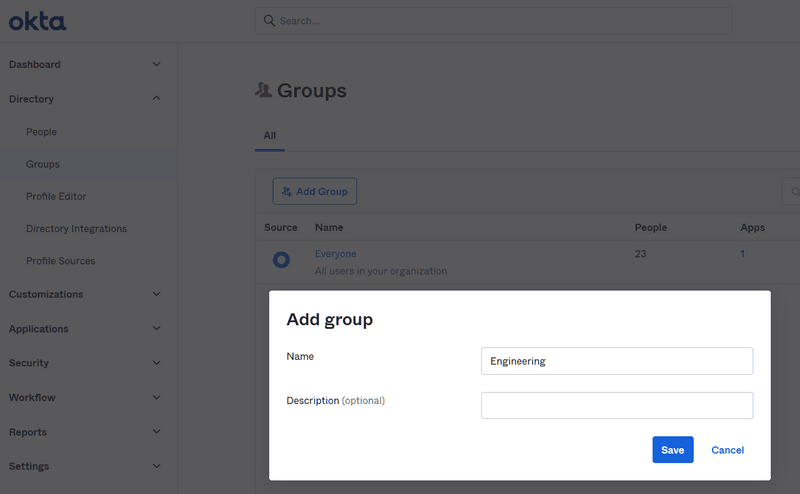
- Click on the Engineering group and click on the Assign People button. You can add as many users as you want to this group on a new page. After adding them, hit Save.
- You have two ways to assign these groups to the k6 Cloud application. Both do the same thing.
- On the group page, you can click on the Applications tab and then click on the Assign applications button.
- Go to Applications -> Applications and click on your k6 Cloud application. On the Assignments tab, you can click on the Assign dropdown button and choose Assign to Groups.
- Go to the Sign On tab on your k6 Cloud application. In Settings, click the Edit button on the top right corner of the settings frame.
- In the SAML 2.0 frame, click on the tiny dropdown button called Attributes (Optional). In the Group Attribute Statements (optional), enter team (or group) in the name box, choose Basic as the name format and type in Engineering in the filter input box after choosing the Equals filter from the dropdown. Then hit Save at the bottom of the form. If you want to include multiple groups, choose the Contains filter and use prefixes for your group names, like MyOrg_, so it can match multiple groups.
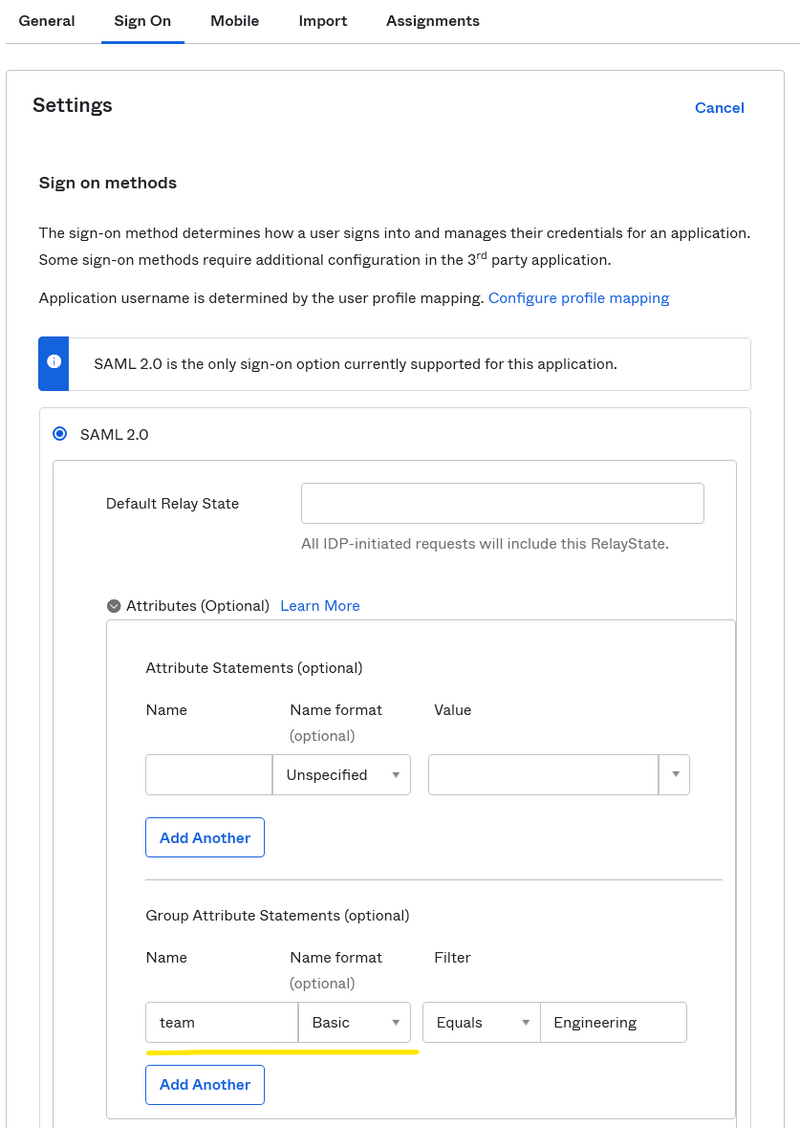
- Many groups can be added to the same k6 Cloud application on Okta, but the users will end up in their projects in k6 Cloud based on their group name. Joining users to the project(s) only happens on provisioning.
- Inform your point of contact of the exact group names (plus prefixes) and the list of projects on k6 Cloud you want the users from those groups to land on.